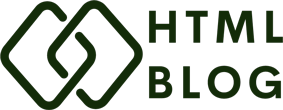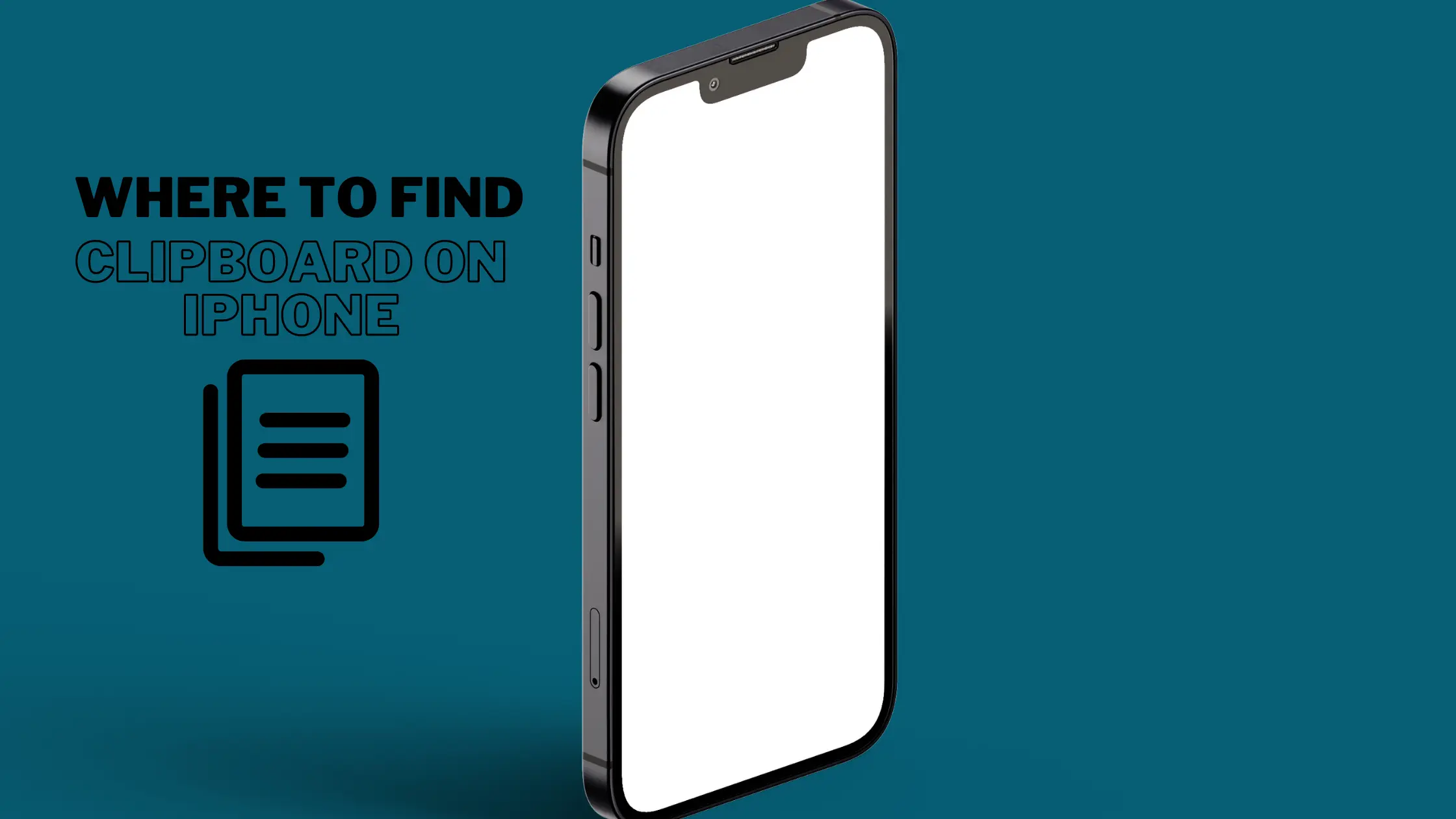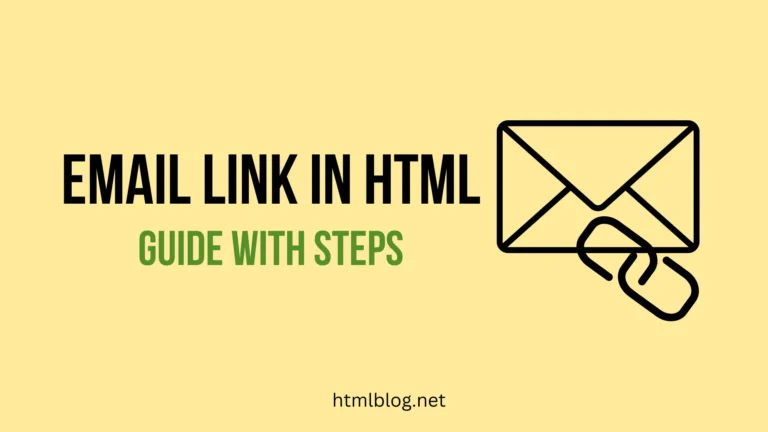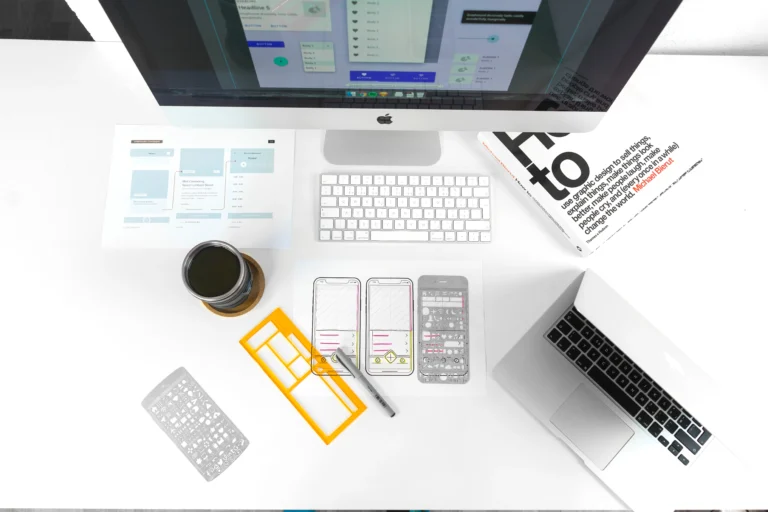What is a clipboard on iPhone?
Clipboard on iPhone in automatic functionality that temporarily saves your copied content. That content can include text, images, links, numbers or anything else that you need. However, you can’t see and edit the content that was just copied by default after it’s copied. For this, you can use multiple methods.
How To Find Clipboard On iPhone
No matter which iPhone model you own and how long you’ve been using it – finding useful tips and tricks that will make your life easier and simpler might be more useful than you can imagine. One of those things is finding a clipboard on iPhone. This is something that’s simple yet highly useful and practical. There must be numerous iPhone users in the world that need to learn a few things about iPhone clipboards and how to find this feature.
Generally, most people use one of the three most popular methods to do that:
- Using a shortcut
- Use the Notes app
- Taking advantage of other clipboard managers
Find the clipboard on iPhone using a shortcut
This is the most popular and probably the easiest way to find a clipboard on iPhone. Creating a shortcut will help you use your phone more easily and without causing you any stress. This is true for all shortcuts, but it’s especially the case with your new clipboard shortcut.
But, how do they do this?
Step 1 – Open your Shortcuts app
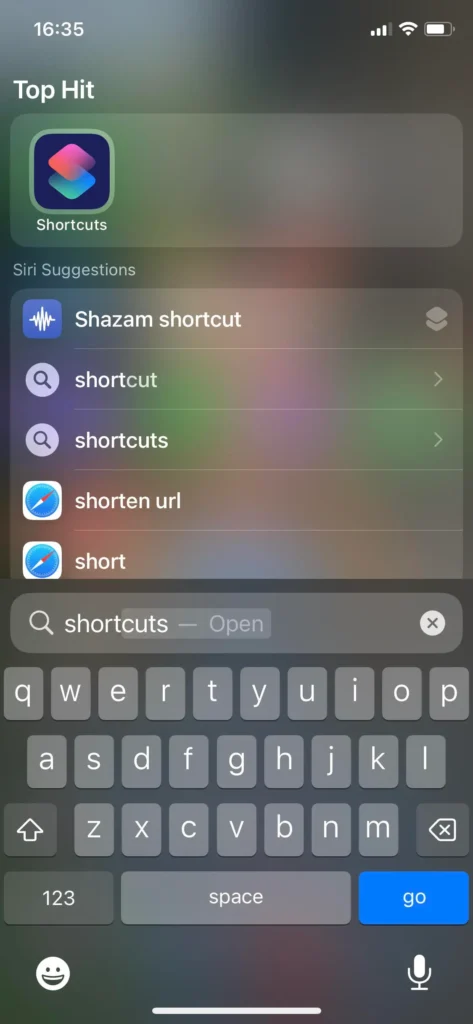
Step 2 – Go to Gallery and find the Adjust Clipboard or Show Clipboard menu
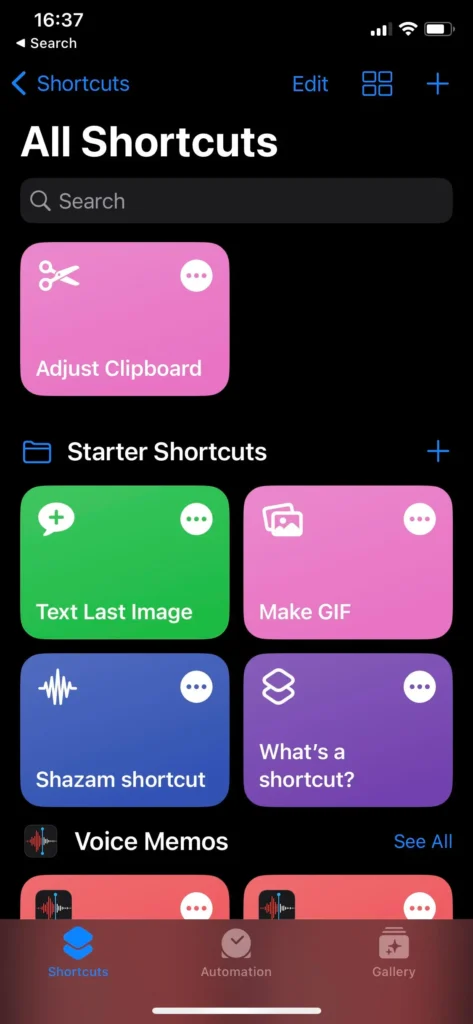
Step 3 – To make your shortcut appear, press Add Shortcut
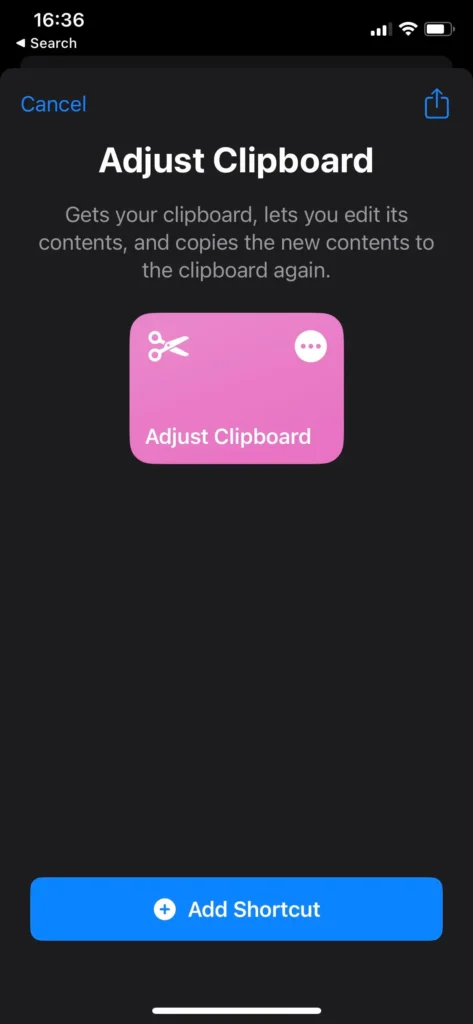
Step 4 – Go back to My Shortcuts Tab
Step 5 – Search for this shortcut again and tap on the Adjust Clipboard to start using it
When the new small window is open you can now paste and edit clipboard content easily.
Find the clipboard on your iPhone using the Notes app
This is another great way to look for your clipboard on iPhone, but it’s not always the easiest way to go. This is especially the case with older models that might have a problem with their internal memory and having to run numerous apps at the same time. But, if you use the Notes app, you won’t be jeopardizing the regular everyday use of your iPhone, which will help you use it whenever you want, full speed ahead!
Here’s what you need to do:
Step 1- Find your Notes app.
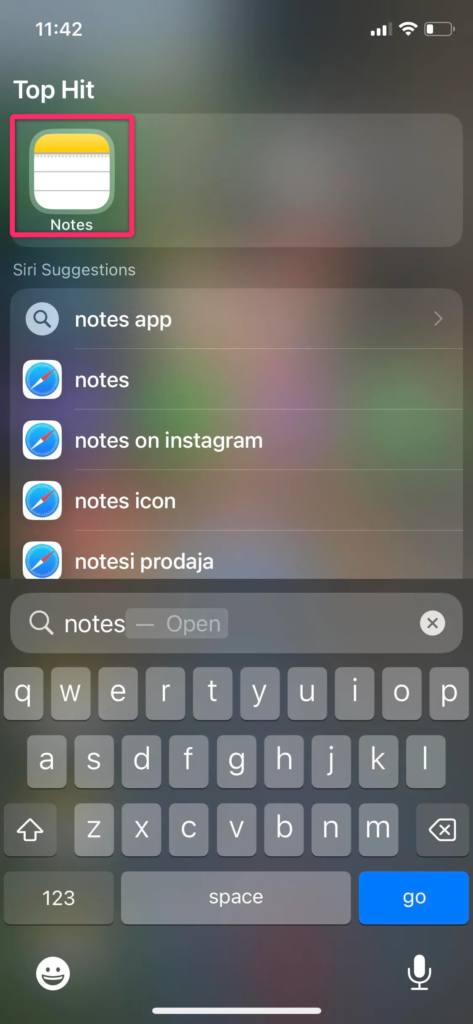
Step 2 – Select New Note on the right bottom corner.
Step 3 – Past the clipboard content you’ve copied and store it safely.
From now on, whenever you have some content to copy or save, use this trick and keep posting it over and over again. This might help you do these things in a matter of seconds, which is why these simple tips are so popular and highly necessary.
Find the clipboard on iPhone using other clipboard managers
In a world run by apps and the people developing them, using third-party clipboard managers might turn out to be easier than ever. That’s why you shouldn’t hesitate to use one of these managers to use your clipboard on iPhone.
Here’s how to do that:
- Search for one of the different third-party clipboard managers.
- Install the one that seems like it might suit you perfectly.
- Go to your new app, paste the content you’ve copied, and keep it safe there for years to come.
Where is the clipboard on iPhone?
Finding the iPhone clipboard might sound like the most difficult and challenging thing in the world, but if you’re using one of the methods we’ve just mentioned, you won’t have a problem doing that at all – whether you’re adding a new shortcut, using a third-party manager, or making the most of your Notes app, you’ll be able to do that without any troubles and in just a few seconds.
How to access the clipboard on iPhone?
This depends on the method of saving that you decided to use. Looking for a copied text might seem like the easiest thing you’ll ever do, and it’s probably going to be simpler than ever, as long as you remember the process. You can access the clipboard through the Notes app, one of the different third-party apps, or your shortcut app to manage your clipboards and manipulate them straight away.
How to find iPhone clipboard history?
Doing this is simple and it takes only a couple of seconds. What you need to do is the following:
- Open your Settings app.
- Go to General and Keyboard.
- Find the Show Clipboard button and enable it.
This will help you save your clipboard on iPhone and keep it all organized and neat, no matter how many things you’ve copied, pasted, and saved in the past.
Link copied to iPhone clipboard
When copying something using your iPhone, you need to remember one simple fact: it doesn’t matter what you copy because your phone is saving different sorts of textual content, including links. If you wish to use those links, you’ll have to look for clipboard storage on your iPhone, and then simply manipulate the links that are present there.
Copied to clipboard iPhone
If you’re using different apps as a basis of your clipboard manipulating system, you’ll need to rely on their inner logic, and when talking about iPhone’s own apps, just remember to keep things smart and simple. And if you’re looking for the things you’ve copied to the clipboard, don’t forget that they’re here to stay and you won’t have a problem saving as much content as you want this way.
How to clear the clipboard on iPhone?
You now know where to find a iPhone clipboard But if you prefer doing something completely the opposite, i.e. clearing clipboard history and data on your iPhone, you can do this as well. Doing it too often might not be something you should do too often, but if you’re looking for ways to handle the copied content, this is the way to go.
If you want to clear the clipboard on iPhone just go to the app you’re using to save your clipboard, then go to its settings, and delete all the data you have. This will delete the clipboard content as well and you won’t have to worry about it anymore!
When I copy an image on my iPhone where does it go?
When you copy an image on your iPhone, it goes to your clipboard! It’s stored there patiently and waiting for you to paste the image whenever you need it. This is why you won’t be able to see your clipboard until you paste it. And when you copy another image, the previous one becomes unavailable to you. Because of that pay attention to the images you’re copying and how they’re stored on the iPhone clipboard.
Conclusion
You can even cut, copy, and paste between iPhone and other Apple devices. This is possible thanks to the universal clipboard. How awesome is this, right?
Sometimes easy tasks can be complicated when you don’t have enough information. If you were wondering where to find a clipboard on iPhone, this article covered all your questions about that.